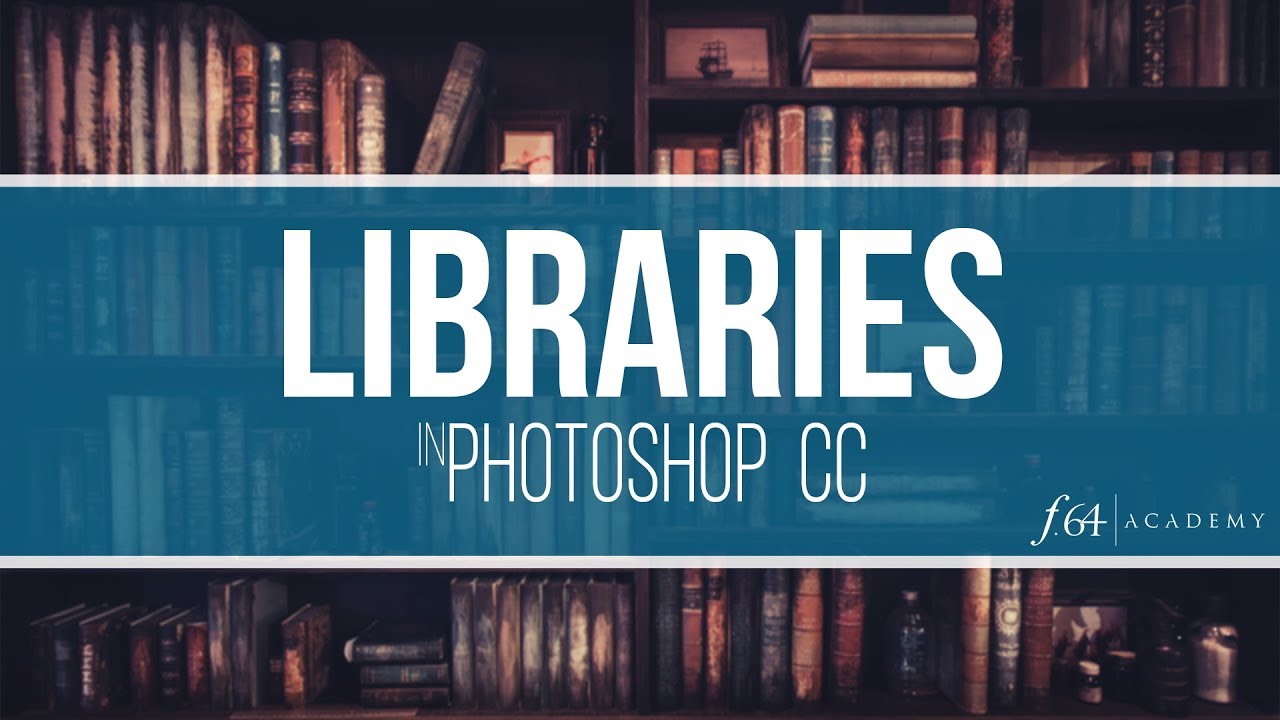Adobe Photoshop Tutorial –
<
We have sourced some of the best Adobe Photoshop Tutorials online for both advanced and beginner users.
Mastering Workflow with Libraries in Photoshop CC
Are you getting the most out of your Adobe CC subscription? If you are not using libraries in Photoshop CC, you probably aren’t…
Libraries aren’t the sexiest topic we can talk about on f.64 Academy, but if you know how to use them, it can be pretty hot. Uh-hmm, my wife said that I promise! Libraries come with your Adobe Photoshop CC subscription. You know that 20 Gigs of space you get when you sign up, that’s one of the things it can be used for. But with things like Dropbox, Google Drive, and Microsoft’s One Drive, is this space really helpful or just redundant?
I find the Adobe Library Creative Cloud storage space to be invaluable. I do have a colossal Dropbox drive for my business, and I store most everything there, but Adobe’s Creative Cloud is not necessarily for business documents, it’s for creative assets. Let’s bust a quick myth about Photoshop CC.
MYTH
ADOBE PHOTOSHOP CC is a Big Brother program to monitor everything you do in Photoshop on the internet, and all your data is stored in the “Cloud”?
There is almost no server in the world that could even handle that much data. Imagine that, some of my photos can be nearly two gigs in size or more. Now multiple my usage by the amount of people processing images in Photoshop. Let’s say the average Photographer processes 1000 Gigs of images in Photoshop a month, multiply that by let’s just say 4 Million active users. That would be nearly 4 Billion gigs of data that would need to be stored per month. I don’t even think Amazon’s servers are that big!
So, if you are holding back from buying a CC membership because of this myth, you may want to reconsider. The only data that goes into the Cloud from Photoshop is the data that YOU tell to go into the cloud.
In your Creative Cloud account, you get 20 Gigs of data (the standard configuration, you may have more). That means you can store images, graphics, PDFs, Color Swatches, and even layer styles in your account.
You can then access these items in Photoshop in the Libraries Palette. I use this feature all the time, and quite frankly, I think it is worth its weight in gold! In this video tutorial, I am going to show you how I use Libraries in Photoshop CC to speed up my workflow. Here are the three things I will discuss:
Using your Libraries in Photoshop CC to call up commonly used images (like the f.64 Color Wheel)
Using your Libraries in Photoshop CC to insert your Watermark on the fly
How to save Adjustment Layers in a group into you Libraries to quickly edit multiple photos with full control in Photoshop.
source