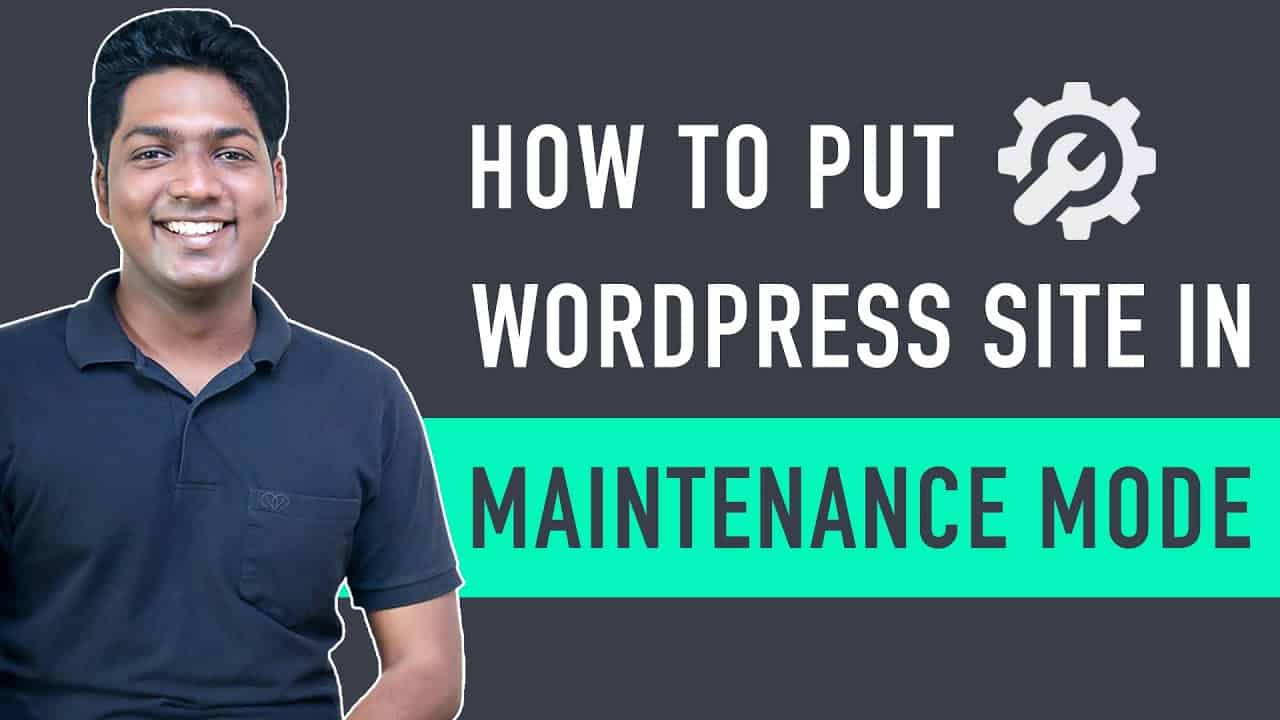➜
➜
➜
➜
➜
Learn how you can put your WordPress website in maintenance mode.
Let’s say you’ve a website and you’re making changes to it.
Now until you finish making the changes, you can show a maintenance page to your visitors and you can also display a countdown timer to let your visitors know when your site will be back.
So you can put your WordPress website in maintenance mode by following our 2 simple steps.
Let’s get started.
:
0:00 Intro
0:38 Install maintenance plugin
1:31 Create a maintenance page
3:48 Customize your maintenance page
6:35 Notify your visitors when your site is back
7:20 How to disable/enable maintenance mode
8:16 How to put specific page in maintenance mode
Step 1 : Install maintenance plugin
To install the plugin, go to WordPress Dashboard ► Plugin’s ► Add New
Now search for ‘CMP’ and click ‘Install’ & ‘Activate’.
Once you’ve installed the plugin, you can go to the next step.
Step 2 : Create a maintenance page
To create it,
Go to WordPress Dashboard ► CMP Settings
Now first ‘Enable’ CMP status.
Once you’ve enabled it, you need to select an option from these :
► Whole website – To put your entire website in maintenance mode
► Homepage only – To put your homepage in maintenance mode
► Whitelist/Blacklist – To put a specific page in maintenance mode
Once you’ve selected an option , click ‘Maintenance Mode’.
Now you need to select a theme and click ‘Activate’.
And now you’ve successfully created a maintenance page.
Next let’s see how you can customize your maintenance page.
To customize, go to WordPress Dashboard ► CMP Settings ► Content
Now you can change the logo, heading, message, background image etc..
You can also choose how long you want to show the maintenance page to your visitors.
To do that go to ‘Countdown Timer Setup’ and edit the date & time for how long you want to show the maintenance page.
So now you’ve set the timer on your maintenance page.
Now once you’ve done customizing your maintenance page, click ‘Save All Changes’.
So now when someone visits your website, they will be seeing a maintenance page with all the changes you’ve made.
Now you can see there will be an option on the maintenance page, where your visitors can submit their ‘Email IDs’ so that you can notify them through an email when your site is back.
Now if someone submits their email ID, you can find it by going to
WordPress Dashboard ► CMP Settings ► CMP Subscribers.
Now if you want to disable/enable maintenance mode,
You can click ‘OFF/ON’ right next to ‘Maintenance mode’ in the WordPress admin bar.
Or you can go to WordPress Dashboard ► CMP Settings
And click ‘Disable/Enable’ in CMP Status.
Now if you’ve chosen ‘Whitelist/Blacklist’ in step 2,
Which is to put a specific page in maintenance mode,
You need to add your page which you want to put in maintenance to ‘Page Whitelist’.
To do that, go to WordPress Dashboard ► CMP Settings ► CMP Advanced Setup
Now click on ‘Page Whitelist’ and select the page or enter its URL for which you want to put in maintenance mode.
Once you’ve selected the page, click ‘Save All Changes’.
So this is how you can put a specific page on your website in maintenance mode.
So that’s it guys.
This is how you can put your WordPress website in maintenance mode.
——————————
📢 :
➜
➜
➜
🙌 :
❜ :
Want your website developed by us? Email us your requirements to [email protected]
💬 & :
:
:
:
If you have any doubts related to WordPress, Please mail us at [email protected]
source