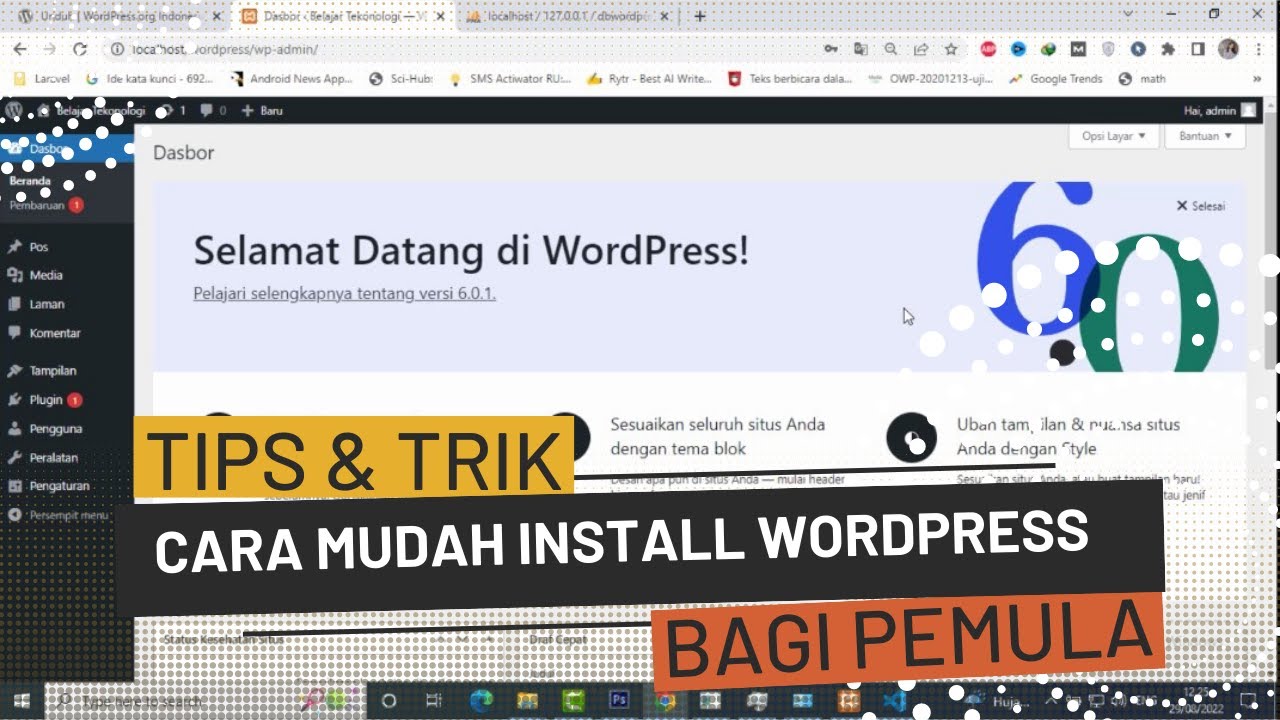Setelah XAMPP terinstall, langkah selanjutnya Anda bisa mengaktifkan service database dan apache agar localhost bisa berjalan. Setelah itu Anda bisa ikuti panduan berikut :
1. Siapkan file WordPress terbaru yang dapat didownload langsung di WordPress.org.
2. Buka folder XAMPP di komputer Anda. Kemudian buka folder htdocs. Copy-kan file WordPress ke dalam folder ini. Lebih mudahnya, silahkan buka Windows Explorer, lalu ketikkan C:xampphtdocs pada bagian folder address seperti terlihat pada gambar di bawah ini.
1-alamat-windows-explorer-300×116
*) NB:
Folder htdocs merupakan folder yang dipakai untuk menaruh file-file yang bisa dibuka di browser. Jika kita menaruh selain di folder ini, maka browser tidak akan bisa membukanya.
3. Apabila file masih dalam bentuk compress, silahkan ekstrak terlebih dahulu. Default folder hasil ekstrak bernama ‘wordpress’.
4. Sekarang bukalah browser Anda untuk membuka situs WordPress offline ini, nantinya kita bisa mengaksesnya dengan alamat Jika milik Anda tetap memakai folder default, maka alamatnya menjadi
cara install wordpress.org
cara install wordpress
cara install wordpress di laptop
cara instalasi wordpress
tutorial install wordpress
cara install wordpress di xampp windows
cara install wordpress
cara install wordpress di cpanel
cara install wordpress di niagahoster
cara install wordpress di infinityfree
cara install wordpress di laptop
cara install wordpress di 000webhost
cara install wordpress di subdomain cpanel
cara install wordpress di rumahweb
cara install wordpress di cpanel niagahoster
cara install wordpress di jagoan hosting
cara install wordpress di debian 10
cara install wordpress di idcloudhost
source