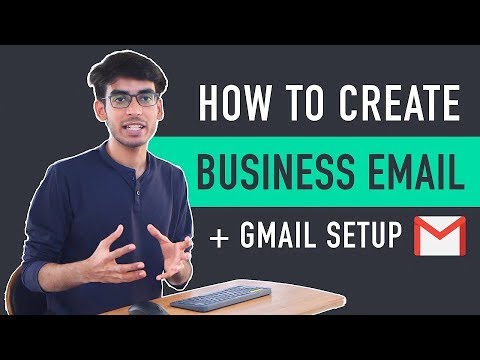Do It Yourself – Website Tutorials
Watch our UPDATED tutorial here ➜ https://youtu.be/xuzZU1soza8
Check the price of your domain here ➜ https://websitelearners.com/get/domainEmail
Make a Website (compatible with business email) ➜ https://youtu.be/YWA-xbsJrVg
After creating the website, you can follow the steps shown in this video to create your business email. Both the website & email will work together.
In this video, we show you, how you can create your Business Email Address for Free.
So instead of using a regular Gmail address like this one, xyz@gmail.com, you’ll be able to use an email address like name@yoursite.com, which looks a lot more professional.
This means you’ll be able to send or receive emails using addresses like contact@yoursite.com or support@yoursite.com.
After you create your business email, we’ll see, how you can connect it with your Gmail inbox so that everything can be managed in one place.
So, Let’s Start.
You’ll be able to create your business email, in just 5 steps (with timestamps):
1. Login to Godaddy – 1:08
2. Create an Email Forward – 1:40
3. Check the DNS Settings – 2:55
4. Set up an account on SMTP2go – 7:09
5. Add the SMTP details to Gmail – 7:43
Bonus: Remove the “Sent Via” Message – 12:05
STEP 1: Login to Godaddy
Go to GoDaddy and sign in to your account.
After signing in, click “My Products.”
STEP 2: Create an Email Forward
By creating an email forward, you’ll be able to forward all the mails coming to your business email to your Gmail inbox.
To create a forward, Click “Additional Products” and then click “Redeem”
You can now create a forward, by clicking “Create Forward” and then enter the business email address that you want to create. It can be “anything@yourdomain.com”
So just enter it and then you need to enter your email address to which you want to forward your emails to, and click ‘create’
STEP 3: Check the DNS Settings
To check DNS, go to “tools” and click “server settings”
You’ll now see an error message saying, “No MX records were found” This means, the forward which you just created, will not work.
To fix this, you need to go to your DNS settings page.
Note: Now, if you’ve got your hosting with someone else other than Godaddy, then you need to go there.
So, you can log in into your account and go to DNS and add the correct server settings.
After you’ve done it, you can refresh your “server settings” page to check, if everything is correct. Once you get the confirmation, it means that the forward will work.
But, you’ll not be able to send emails from your business email.
You would need an SMTP server from smtp2go.
STEP 4: Set up an account on smtp2go
Go to: https://smtp2go.com and click “Try for free”
Now create your account and then you’ll reach a page where you’ll get a username and password. So, you need to enter this in Gmail. Hence, you can proceed to the final step.
STEP 5: Add the SMTP details to Gmail
By doing this, you’ll be able to send emails from the business email address, using Gmail.
To add the details:
Go to your Gmail account and then go to ‘settings’ ➜ Click ‘Accounts and Import’ ➜ Then click ‘Add another email address’
You’ll then see a new window. Now, you need to choose a “from the name” This is the name that will appear in your emails. So, you can keep any name you want and then enter your business email in the ‘email address’ box and click ‘next’
It will then ask you for a username and password. So, to enter it, you can go smtp2go and copy & paste the username and password.
For entering the SMTP server details, you need to click ‘finish’ in the smtp2go page and then copy the SMTP server details and paste it in the box. Also, enter the port as “25” and click ‘add account’
Now, you’ll get a verification code. So, just go to your Gmail inbox and open the mail you’ve received. Now, copy the code and paste it in the box and click ‘verify’
That’s it! Your business email address is added.
Now, you can compose a new mail and see, if it’s working. So, when you’re composing a mail, you can change the ‘from address’ by clicking the “down arrow” and then choosing the email address that you want to send emails from.
So, when you test it, you’ll see that the emails are being sent from your business email address. But, there will be an extra message called “via smtpservice.net”
So next, we’ll remove this ‘sent via’ message from our emails.
That’s it! This is how you can create your business email for free.
—
Check the price of your domain here ➜ https://websitelearners.com/get/domainEmail
Get the best tools for your website ➜ https://websitelearners.com/tools/
Video Gear We Use: https://kit.com/websitelearners/video-gear-we-use
Our Video Editing Tool: https://bit.ly/2Od546p
We’re Hiring: https://websitelearners.com/careers/
Want your website developed by us? Email us your requirements to contact@websitelearners.com
Or Facebook: http://fb.me/websitelearners
Or Twitter: https://twitter.com/websitelearners
source