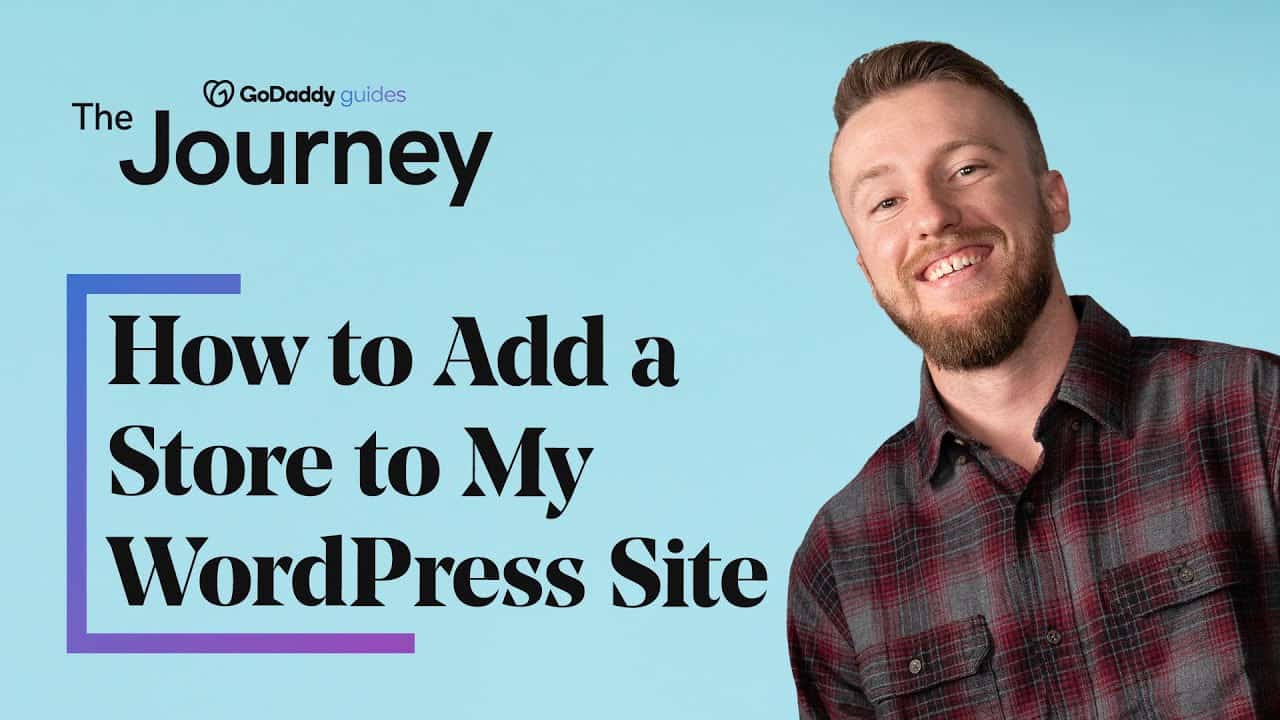WooCommerce is the most used WordPress eCommerce plugin. It allows you to configure your products, choose tax and shipping settings, provide payment options, and create transaction emails. Check out more The Journey content at
✅ Read about it on our blog ➜
⏰TIMESTAMPS⏰
00:00 – Introduction
00:36 – How does the WooCommerce plugin work?
01:06 – What are the pros and cons of using WooCommerce
02:10 – Demo – How to install the WooCommerce plugin for WordPress
04:29 – Wrap up
One of the reasons entrepreneurs gravitate to WordPress is its plugin architecture that lets you add new functionality on top of it. You can add nearly anything you can imagine. The same applies to WooCommerce — tons of plugins and extensions are available to meet your needs.
While there are plenty of platforms you can list your products on, the problem is you don’t own your own content and are subject to their fees and limitations.
You can configure your site to display in multiple languages, accept various currencies, and automatically compute taxes in different regions through numerous payment gateways.
Best of all, WooCommerce is free to install and use, so technically, there are no plans or pricing to discuss. However, you can extend its functionality by purchasing additional paid WooCommerce and WordPress plugins.
However, WooCommerce itself does not have a dedicated support team. It does have a step-by-step setup process but setting up and using it can still be challenging for those of us with no coding experience. If you run into issues, you can get help from the various WooCommerce or WordPress communities.
How to install WooCommerce
First, check with your web host to make sure they support WordPress so that you can install it. Most hosts have installation tools for you, or you can do it yourself. The best approach is to have WordPress hosting that caters to the unique resource and database needs that WordPress, then combined with WooCommerce, will require.
After installing WordPress on your hosting plan and logging in, go to Plugins, Add New. In the top-right corner you’ll see a “Search plugins…” box. Click it and enter WooCommerce. Search will automatically start, and you’ll see a list of plugins. Identify the WooCommerce box and click Install Now. After a few seconds, the installation will finish and the Activate button will appear. Click Activate.
Now you have WooCommerce installed and activated on your site (in WordPress, plugins have two states: installed and active. A plugin will not be in use until it is in active state).
It’s all there. You can customize the look of your store by installing themes. There are thousands of them in the official WordPress theme repository. We recommend the Storefront theme to start. It’s built by the same team that builds WooCommerce. It’s lightweight and fast, and offers a lot of customization options.
The Journey is what everyday entrepreneurs, like you, need to follow in the pursuit of online success. Our experienced GoDaddy Guides are here to take you through all the steps, both big and small, that you encounter every day.
Want to learn about more ways to grow your business? Subscribe to GoDaddy on YouTube:
GoDaddy links:
#woocommerce #onlinestore #sales #godaddy #thejourney
source