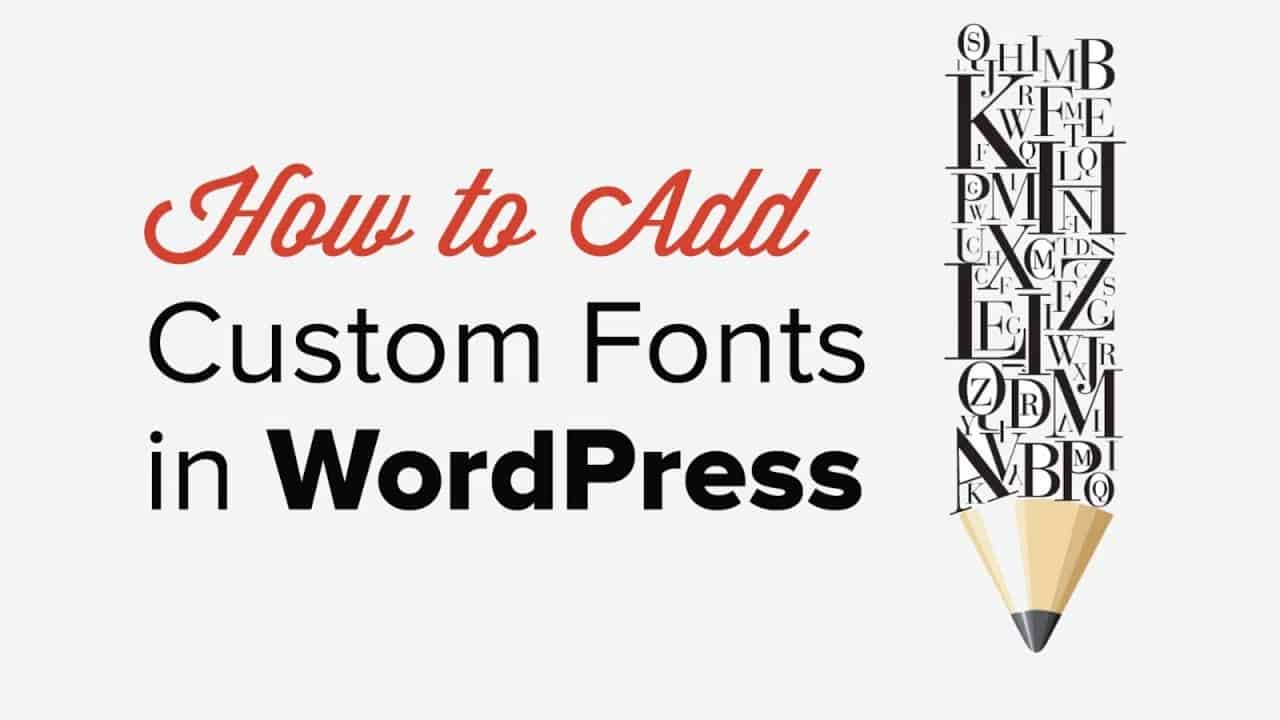Are you looking to customize the font on your WordPress site to make its design exactly how you like? Not all themes have a built in method to edit the font of your site and you may be looking to change this. In this video, we will show you how to add custom fonts to your WordPress site.
–Links–
►Written Tutorial – How to Add Custom Fonts in WordPress Manually and Using a Plugin
►MonsterInsights Promo Code WPBVIP
–Top Resources–
Use Promo Code WPBVIP
►Best WordPress Contact Form Plugin
►Best WordPress Analytics Plugin
►Best Lead Generation Plugin
►Best WordPress SEO Plugin
►Best Landing Page Builder for WordPress
►Best WordPress Giveaway Plugin
–Related Videos–
►WordPress Tutorial – How to Make a WordPress Website for Beginners
►WordPress Gutenberg Tutorial: How to Easily Work With the Block Editor
►What is SEO and How Does it Work?
►How to Install a WordPress Theme
Font Pair website:
For selecting the fonts to use on your site you can use the Font Pair website for what would work well together and then you can visit the Google Fonts website at:
Select the fonts you want to add and there should be a new section at the bottom of the page where you can see the fonts you selected to add to your WordPress site. Expand that area and ensure you are under the Embed section for the correct code that you will need to add to your header.
For adding the code you would want to use the plugin Insert Headers and Footers found here:
Under Settings, Insert Headers and Footers you will add the first set of code to add the fonts to your site. With that added and saved you will want to go under Appearance, Customize, Additional CSS and there you would be able to add the second code which lets the font be visible to you and your visitors.
A second method would be using the Easy Google Fonts plugin:
The plugin will add a new section under Appearance, Typography and there you will be able to select the font to use for each style location. We would still recommend only two fonts to prevent confusing your users.
Our third method for this would be the plugin Typekit Fonts for WordPress:
With that plugin, you would be able to select fonts from the Typekit website, add the ID from the popup, and select where you want the custom font for your WordPress site to appear in your Appearance, Customize, Additional CSS section.
If you liked this video, then please Like and consider subscribing to our channel for more WordPress videos.
Check us out on Facebook
Follow us on Twitter
Checkout our website for more WordPress Tutorials