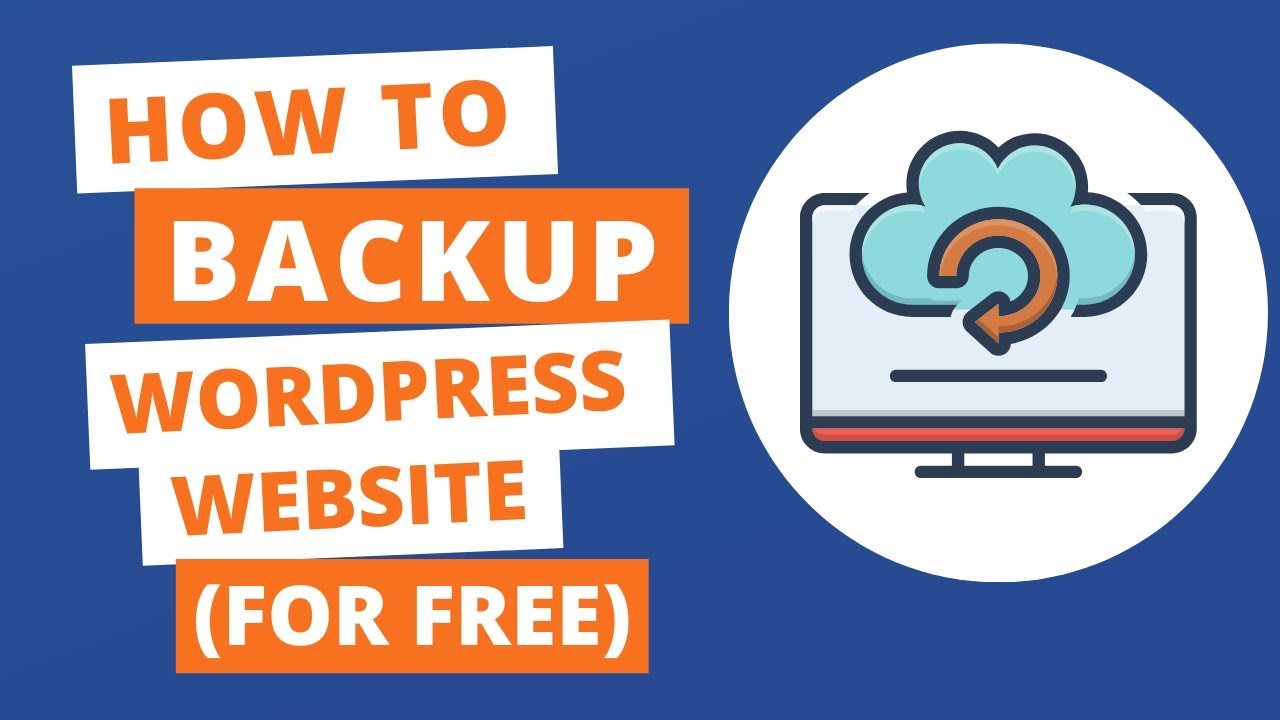In this video, I will show you how to Backup your WordPress Website for Free.
But why you need to backup your WordPress website
Backup of the website protects your website against website crash, missing files, hacked and malware
Regular backup is very important for your website that ensures you, that your website files are safe
We are going to do in 4 steps
Step 1: Install a backup plugin
Step 2: Take a manual backup
Step 3: Setting up Automatic backup
Step 4: Restore backups
Now let’s go the first step
Step 1: Install a backup plugin
To install a backup plugin
Simply go to plugins and click on Add new
Then search updraftplus
Updraftplus is the popular backup plugin which we will going to use to backup a WordPress website
Step 2: Take a manual backup
To take a manual backup
Go to the settings and click updraftplus backups
Now here you can take backup of your website manually by clicking Backup now button
Step 3: Setting up Automatic backup
To set up scheduled backup, go to the settings tab
Here you can select how often to backup your database and files
In this, I am selecting a weekly backup of my website
Next, you need to choose your remote storage where your backups will store
Here I am going to use google drive for my backups
Simply select Google drive
Now after selecting the remote storage, you need to integrate Updraftplus plugin with your remote storage
Then the last step is to select the complete setup button to integrate Updraftplus with Google drive
Step 4: Restore backups
Here We will be going to restore the backup in new WordPress installation
First, we need to install updraftplus plugin
To do this just go the dashboard
Then go to the plugins and click to add new
Here search for the updraftplus in search box
Click install and activate
Now to restore site, go to the settings
Once again you need to integrate Updraftplus with the remote location
Now select the remote location where your backup is stored
In my case, my website backup is stored in Google drive
Simply click
Next, you need to authorize
To do this, click on this link
Then click allow and then click on complete setup button
Now go to the existing backups tab and here you can view previous backups
If you don’t see, simply click to refresh
Now to restore the backup, just click restore
Okay, so now we have successfully backup and restore our WordPress
website.
source