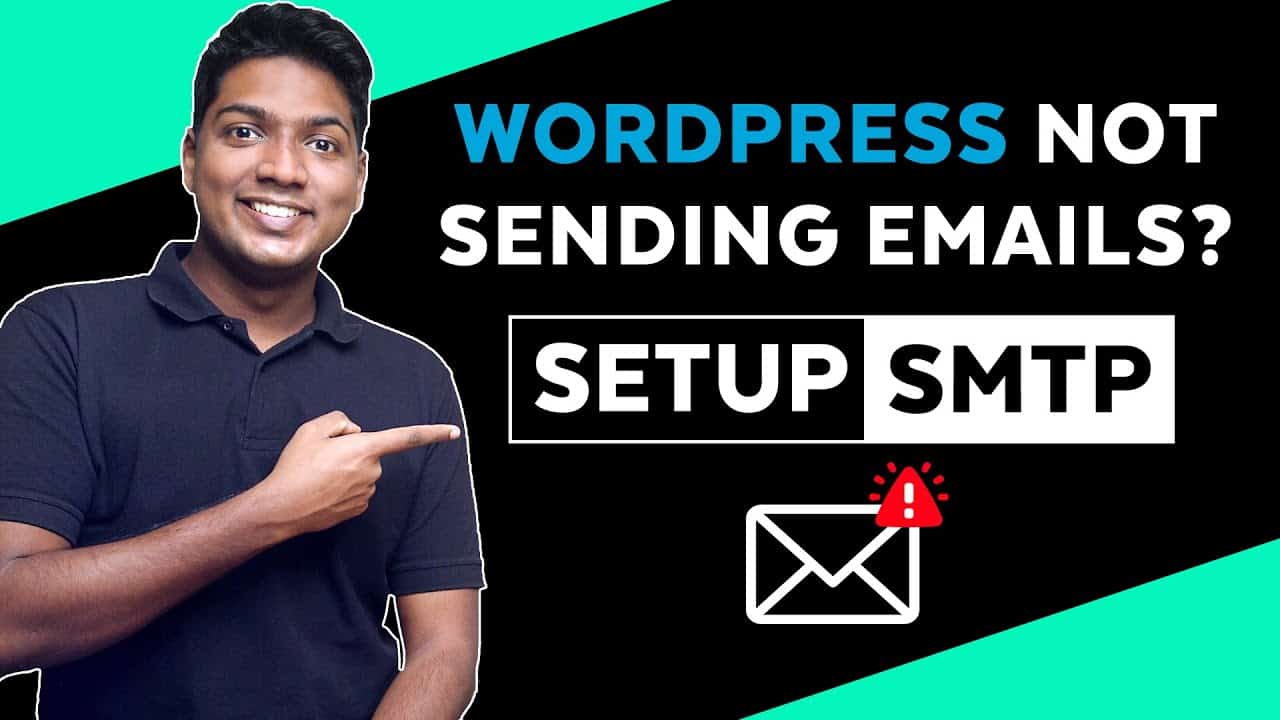❤️ ➜
👉 ➜
⚡ ➜
🌐 ➜
🗳️ ➜
🚩 ➜
Are you looking for an easy way to get your WordPress emails into your email inbox, instead of spam?
Then you have come to the right place.
This video will show you how you can get WordPress emails in your inbox.
So let’s get started!
🎬
00:00 Intro
01:10 Create a business email
01:35 Get your own domain
03:37 Create an account in ImproMX
04:38 Add the record to DNS page
07:48 Create an email forward
09:39 Send emails from your business email
11:02 Generate the app password in google
11:56 Add your business email to Gmail
15:55 Receive emails in your inbox instead of spam folder
16:13 Connect your website with google cloud platform
📌
Part 1: Create a business email
Get your domain name, by going here
And search for domain name that is available
Fill up your details and make payment
Once you got your domains,
Go to your webspace dashboard click ‘domains’
Step 1: Create an account in ImproMX
Click here
Now enter your domain name, email & click ‘Create a free alias
To activate email forwarding, click ‘email forwarding needs setup’
Now you will find MX & TXT records
Step 2 Add the record to DNS page
Go to webspacekit ► Manage DNS , now add the records
Once record is added click ‘Continue’ ► Check again
Step 3: Create an email forward
Enter business email, click add
Now you will receive emails from business email
Part 2: Send emails from your business email
Step 1: Enable 2-step verification for Google account
Go to impromx ► SMTP credentials ► Gmail SMTP technique
Now click enable, & sign in to your google account.
Step 2: Generate the app password in google
Go to impromx ► Create app password ► Enter your Gmail
Select app as other, enter name & click ‘Generate’
And you will get the generated password.
Step 3: Add your business email to Gmail
Go to your email inbox ► Settings ► See all settings ► Accounts & import
Click ‘add another email address’, enter ‘from name’ & business email,
Then enter smtp.gmail.com as smtp server, user name
And the password that was generated & verify email.
To make your business email as default from address
Go to Settings ► See all settings ► Accounts & import
Next to your business email click make default.
Part 3: Connect your website with Google cloud platform
Step 1: Install WP SMTP plugin
Once installed, click settings, enter business email in from email text box
Enter ‘from name’ and select ‘Google’
Now to get client ID, Client secret
Go to console.developers.google.com
Sign in to your Google account & click ‘Create project’, enter project details
Click ‘enable api & services’, search for Gmail API And enable it,
Go to credentials ► Create credentials ► OAuth client id ►Configure consent screen
Enable external ► Create, Now enter the app information, email and click save
Click back to dashboard ► Publish app ► Confirm, to verify your app
Go to credential ► Create credentials ► OAuth client id, select application type
► Add url ► create you will get the details, add the details to your WordPress dashboard
After adding click save ► allow plugin to send emails using google account.
Select your Google account, click advance ► go to wpmailsmtp.com ► Continue.
This is how you can receive your WordPress email in your inbox instead of spam.
🎁
🟡 🔍 Grammarly|20% off|
🟡 📲 Publer|10% off|
🟡 📈 Mangools |10% off|
🟡 💼 Fiverr|10% off Coupon WEBSITELEARNERS10|
🟡 🖼️ Astra|10% off Coupon WLDiscount|
🟡 📊 SEMScoop|20% off Coupon SAVE20LT|
🟡 📝 Anyword|20 % off Coupon Anyword20|
🙌 :
❜ :
Want your website developed by us? Email us your requirements to [email protected]
💬 & :
Instagram ➜
Facebook ➜
LinkedIn ➜
source