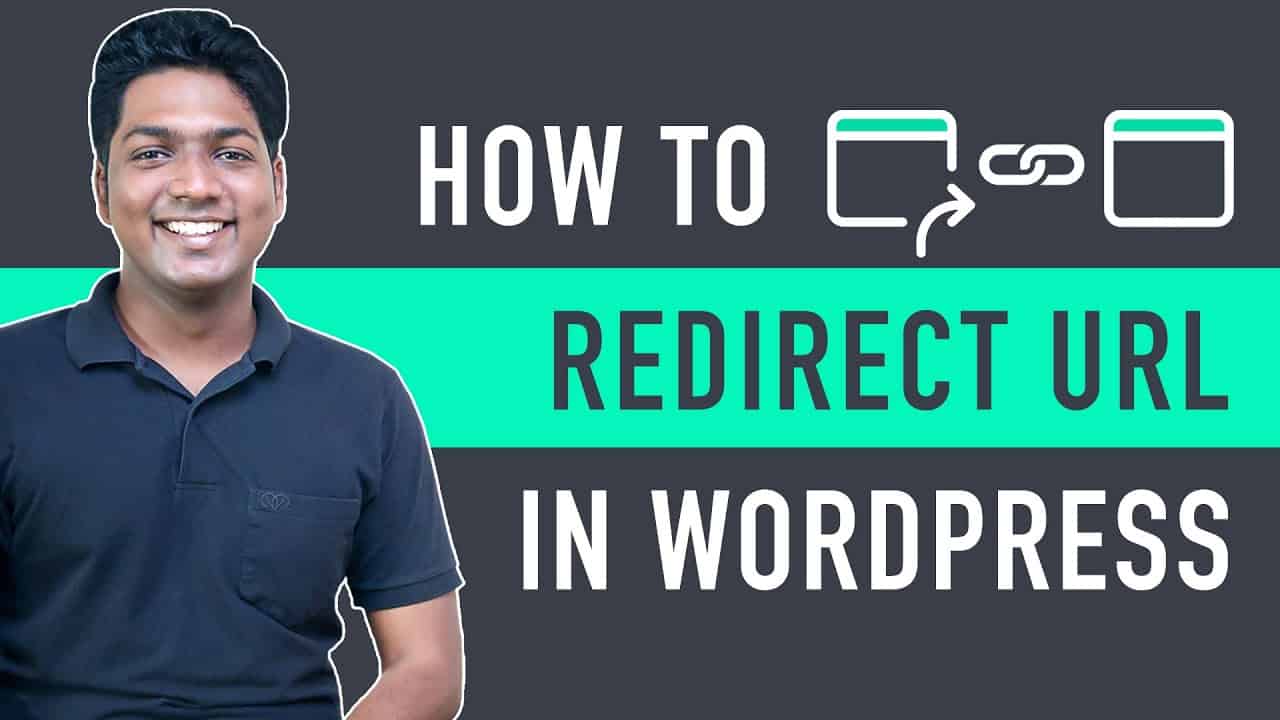➜
➜
➜
➜
➜
Learn how you can redirect a URL in WordPress.
Let’s say you’ve a website and you’ve changed the URL of a page in it.
Now if someone visits the page, they will get an error like ‘Page Not Found’.
So you need to redirect the visitors to the new URL.
You can do this by following our 2 simple steps.
So let’s get started.
:
00:00 Intro
02:27 Install the redirection plugin
03:21 Create a redirection
05:56 Create a temporary redirection
09:17 Domain Redirection (How to redirect your entire website to a new domain)
So to redirect the URL
we’re going to do 2 steps.
Step 1 : Install the Redirection Plugin
To install the plugin, go to WordPress Dashboard ► Plugin’s ► Add New
Now search for ‘Redirection’ and click ‘Install’ & ‘Activate’.
Once you’ve installed the plugin, you can go to the next step.
Step 2 : Create a Redirection
To create a redirection, first you need to setup the plugin.
To set it up, go to WordPress Dashboard ► Tools ► Redirection
Now click ⇒ Start Setup ► Continue ► Finish Setup ► Finished
Now you will get a page where you can create a redirection.
So to create a redirection to your page,
First, copy and paste the old URL of your page in the ‘Source URL’ field.
Now in the ‘Target URL’ field, copy and paste the new URL which you’ve saved in notepad.
Once you’ve added the old & new URLs, click ‘Add Redirect’.
So now you’ve successfully redirected your page.
And when someone clicks on the old link they will be redirected to the new URL.
Now let’s say you’re making some changes to your site.
And you want to show a ‘Maintenance’ page, temporarily to your visitors.
To do that, first you need to add a temporary redirect to your page.
To add it, go to WordPress Dashboard ► Tools ► Redirection
Now copy and paste the URL of your page you’re working on in the ‘Source URL’ field.
And in the ‘Target URL’ field, copy and paste the ‘Maintenance’ page URL.
Now if you want to create a ‘Maintenance’ page, watch this video ➜
Once you’ve added the maintenance page URL,
Click on the ‘Settings’ icon right next to ‘Add Redirect’ button.
Now choose ‘Temporary Redirect’ in HTTP code and click ‘Add Redirect’.
So now you’ve successfully added the temporary redirect.
Now if you want stop the temporary redirect,
Go to the Redirections dashboard in WordPress and click ‘disable’ on the page to which you’ve added the temporary redirect.
Once you disable the temporary redirect, your original page will be back.
=== ===
Now let’s see how you can redirect your entire website to a new domain.
To redirect your website,
Go to WordPress Dashboard ► Tools ► Redirection ► Site
Now in the ‘Relocate to Domain’ field, just enter your new domain and click ‘Update’.
So now your site will be successfully redirected to your new domain.
Now when someone enters your old domain, they will be redirected to your new domain.
So that’s it guys.
This is how you can redirect a URL in WordPress.
——————————
🎁
🟡 🔍 Grammarly | 20% off |
🟡 📲 Publer | 10% off |
🟡 📈 Mangools |10% off |
🟡 💼 Fiverr | 10% off Coupon WEBSITELEARNERS10 |
🟡 🖼️ Astra | 10% off Coupon WLDiscount |
🟡 📊 SEMScoop | 20 % off Coupon SAVE20LT |
📢 :
➜
➜
➜
🙌 :
❜ :
Want your website developed by us? Email us your requirements to [email protected]
💬 & :
:
:
:
If you have any doubts related to WordPress, Please mail us at [email protected]
source