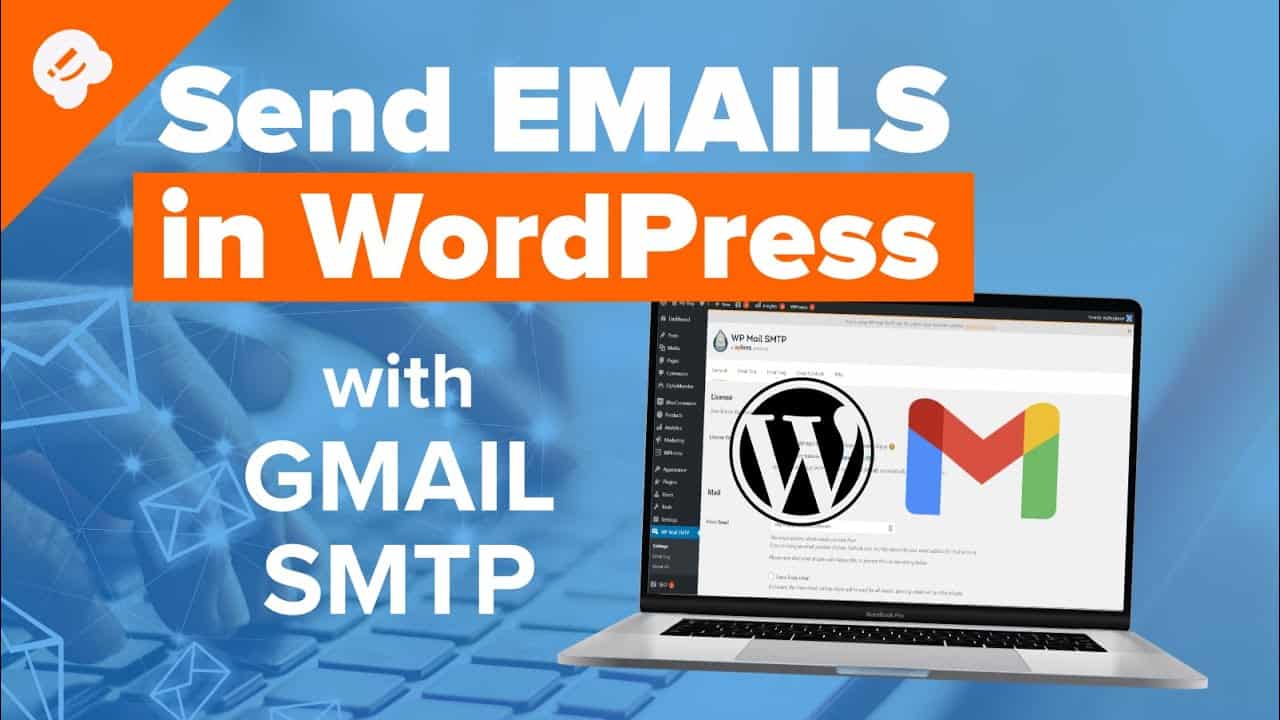Are you having trouble sending and receiving emails from your WordPress site? One easy way to solve this by sending WordPress emails using the Gmail SMTP server. In this video, we’ll show you how to send emails from your WordPress site using the Gmail SMTP server.
This video brought to you by WPForms, the most beginner friendly WordPress form plugin, take a look at their site here:
=================================
=================================
For our discount visit:
–Links–
►Written Tutorial – How to Send Email in WordPress using the Gmail SMTP Server
►MonsterInsights Promo Code WPBVIP
–Top Resources–
Use Promo Code WPBVIP
►Best WordPress Contact Form Plugin
►Best WordPress Analytics Plugin
►Best Lead Generation Plugin
►Best WordPress SEO Plugin
►Best Landing Page Builder for WordPress
►Best WordPress Giveaway Plugin
–Related Videos–
►WordPress Tutorial – How to Make a WordPress Website for Beginners
►WordPress Gutenberg Tutorial: How to Easily Work With the Block Editor
►What is SEO and How Does it Work?
►How to Install a WordPress Theme
For this tutorial we will be using the WP Mail SMTP plugin which can be found using the link below:
With the plugin installed and activated, we will go under Settings, WP Mail SMTP, and select Gmail. For this we will need to set up a client ID, Client Secret and a URL in the ‘Authorized redirect URI’ fields. To start filling that out we will want to go to the Google Developers Console site and create a new project. You can go to the site using the link below:
We would recommend naming the project something you can remember should you need to find it again and click the create button. Use the Enable APIs and Services to go through the options and enable the Gmail API.
On the following page, it should have a Create Credentials button in the top right of the page. For the type of API, it will be a Gmail API and we will be calling the API from a Web browser(Javascript) and we will be accessing User data then we will ask what credentials we will need.
In the Authorized Javascript origins, we will add the address of our site. For the Authorized redirect URI, we will get that from the plugins settings page and click refresh to bring up the consent screen. For setting it up, we will use an External, name it, add our email, and publish the app to get our information.
Copy the Client ID from Google to add to your plugin’s settings, click done, and edit the OAuth client ID to grab the secret key to include in the plugin’s settings and save the settings to ensure you don’t lose the information.
You can send another email or for another option, you can set up another SMTP which would require your login information which is far less secure.
If you liked this video, then please Like and consider subscribing to our channel here for more WordPress videos.
Join our group on Facebook
Follow us on Twitter
Check out our website for more WordPress Tutorials
#WordPress #WordPressTutorial #WPBeginner
source