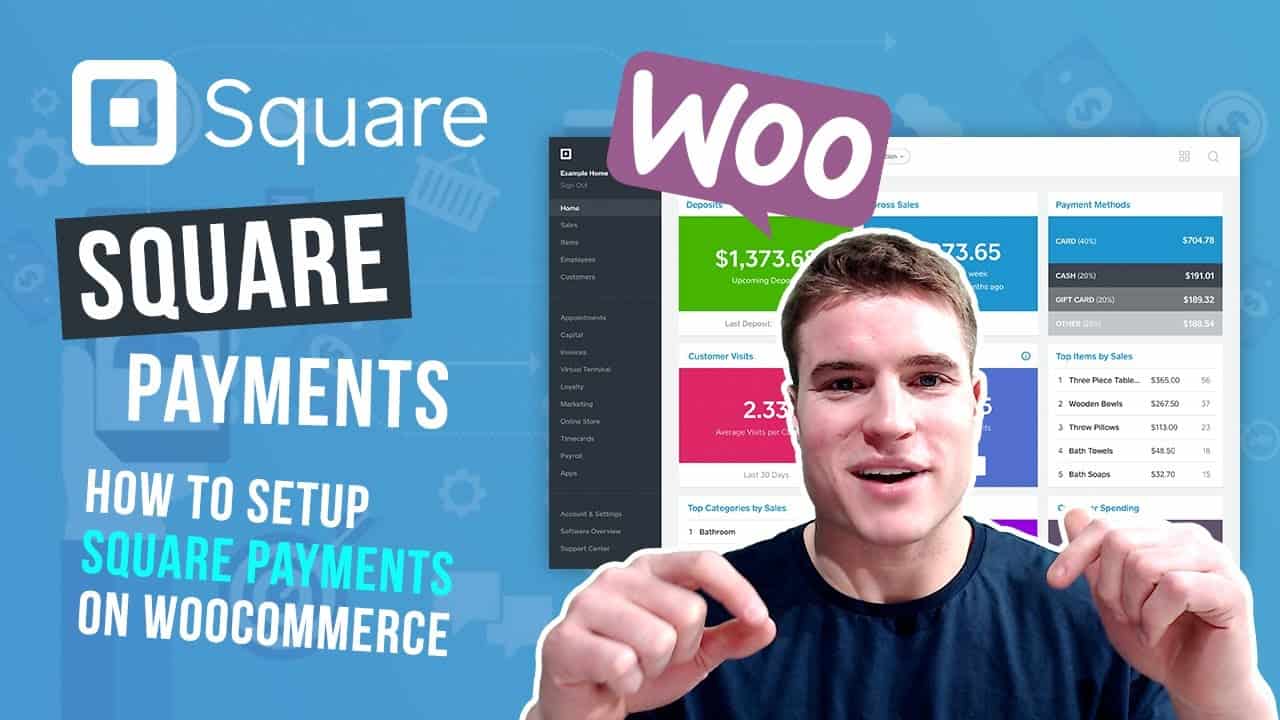Learn how to add Square as a payment method to your WooCommerce store.
— LINKS —
– Square plugin:
– Sign up for Square account:
1. Connect your site to Square
To begin using WooCommerce Square, you first need to connect your site to Square. First, navigate to your WordPress dashboard, hover over WooCommerce, and go to the Settings.
Next, make sure the General tab is toggled.
Finally, click connect with Square underlined text.
Next, you will be brought to the Square tab. From here, select the blue button that says Connect with Square.
To connect your site to Square, you will need to login to your Square account. You will be brought to the square login page and after signing in, to the permissions screen. Click allow on the permissions screen.
Congrats, you have just authenticated Square on your WooCommerce site. Click Redirect Me to navigate back to your site.
Now, you will be able to configure the Square settings from WooCommerce. Make sure to select what Business location and Product system of record you would like to choose, as well as enable Sync inventory and/or Handle missing products.
2. Enable Square in WooCommerce
The first step is to go to your WordPress dashboard, hover over WooCommerce, and go to the Settings.
Next, click the Payments tab.
Finally, click the checkbox to enable Square Payment Method and click Set up.
3. Test that Square is working
Finally, do a live transaction on your site using Square. Open up a browser on your phone or computer and go to your website and add one of your products to Cart.
You should see the option to pay with a credit card.
If you do not see this option, you may also have to clear your cache.
Pro tip: Update 1 product in your store to be $1 and do a real transaction using Square to make sure everything is working!
See the full post on my blog at
What fake credit card numbers can you use?
Use credit card number as 4111 1111 1111 1111 with CVC as 111. You can use any expiration date and any name.
🔵 RELATED CONTENT
– How to setup Amazon Pay:
– How to setup PayPal Standard:
– How to setup PayPal Sandbox:
– How to setup Apple Pay:
– How to setup Stripe:
– How to setup Authorize.Net:
Other WooCommerce Payment Plugins
– Stripe:
– Authorize.Net:
– Amazon Pay:
– PayPal Express Checkout:
– PayPal Pro:
— MY FAVORITES —
– Hosting:
– Form plugin:
– Affiliate plugin:
– WooCommerce:
🎥 TOOLS I USE TO MAKE THESE VIDEOS
– Green screen:
– Amazon Basics Microphone:
– Macbook Pro ’15:
– Logitech C922 Pro Stream Webcam:
– SanDisk 500GB External SSD:
– RALENO LED Video Soft Light Panel:
#WooCommerce #Square
DISCLOSURE: We often review or link to products & services we regularly use and think you might find helpful. Wherever possible we use referral links, which means if you click one of the links in this video or description and make a purchase we may receive a small commission or other compensation.
source