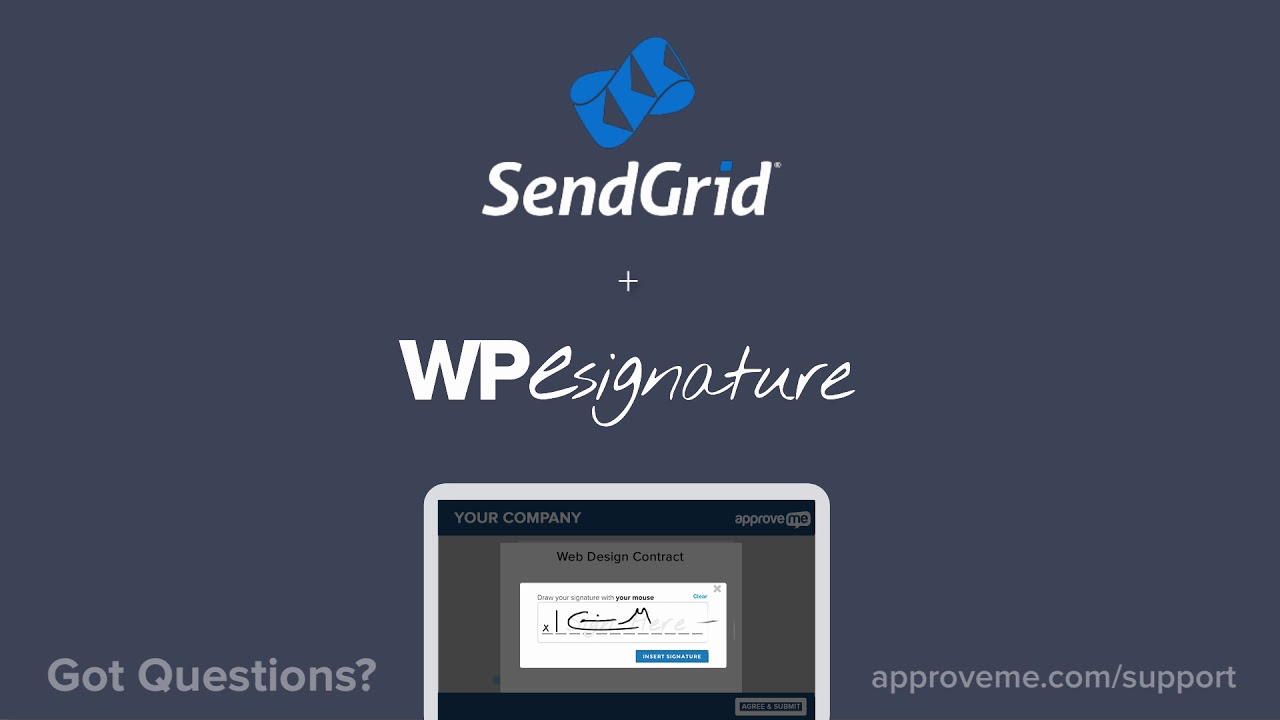How to setup sendgrid and wp esignature.
Hi There My name is Kevin Michael Gray and I’m the founder of Approve ME and WP Signature.
WordPress is an incredible tool that can be used as an engine to power web applications. In fact this one of the main reasons why we decided to created WP eSignature onto of the WordPress framework. We were tired of getting taken advantage of by the larger cloud based esignature solutions and wanted to make a tool that was 100% powered by your WordPress website and not somebody elses…
While wordpress is known for a lot of things… it’s not known as the most reliable transactional email service.
In this video I’m going to walk you through how to sign up for a FREE account with one of the most powerful and reliable transactional email services so that you can ensure that your contracts and emails realted to your contracts show up in your signers inbox (and not their spam folder).
While there are options in WP eSignature to use your SMTP email settings we highly recommend using this tool as it is by far the most reliable… let’s get started.
The first thing we need to do it head over to SendGrid.com and sign up for their free plan which as of the recording of this video includes the ability to send 12,000 transaction emails a month… for most of our users this is more than enough.
You’ll be asked for a username, password and email address.
Login to your email and confirm your email address.
You’re almost there…
Enter your first name… last name… company name… website url… address… phone number… occupation… choose the type of emails you will be sending… the amount of emails you estimate you’ll be sending each month and click SAVE.
You’ll be redirected to the SendGrid Dashboard.
Next we need to go over to settings and choose the “API KEYS” option.
Head over to the bright blue button that says “Create API Key”
And choose the option “General API KEY”
You can name your key whatever you’d like… in this example we’re going to name our key “approvemedemo”
Mail send will need to be “Full Access”
Alerts… are up to you. We’ll choose Full Access.
Email Activity we’ll choose read access… this is helpful because if there are ever issues with emails not sending you can login to the send grid dashboard and see which emails were sent and which emails were not sent.
The all of the remainder settings are simply a matter of preference.
Click Save and your new API key will be generated.
Go ahead and copy this api key by clicking on it… and keep it some place safe.
Now we’re going to head over to our new WordPress install… click Plugins and Add New.
Type send grid in the search box (all one word) and then click enter.
Choose the option “Install Now” and once the install is complete choose the option “Activate Plugin”
Head over to “Settings” and select the option “SendGrid”
You’ll see you have two options for connecting your wordpress site to your sengrid account…
The preselected option is with an api key… which you can create on the send grid website. And the second option is by using the login credentials that you created earlier. While it’s faster to use your login credentials if you ever change your password with send grid you’ll need to also update it here.
Under the mail settings option…
Enter the name as it will appear for your recipients.
Choose a sending address…
Choose a reply address…
For content type (this is very important) choose “text/html”
You can leave the other fields blank… and now choose “Update Settings”
With WP Signature installed we want to make sure that wp esignature sending options are disabled so that moving forward all of your signer invite emails will be sent using sendgrid.
To do this we’ll simply head over to “E-Signature” to “Settings” to “Emails” to “Email Sending Options”
If the advanced Email settings options is enabled we’ll need to uncheck it.
Now scroll down to the bottom of the form… if SMTP Authentication is set for Yes please change it to No. And click Save Changes.
Now ALL of the emails associated with your WordPress install will be sent from SendGrid including all of your WP eSignature related emails. This ensures timely deliverability and also improves the chance of your email finding it’s way to the inbox and not the spam folder.
If you have any additional questions feel free to reach out to us at approveme.com/support we’re real people and we’d love to hear from you. Thank you for watching.